픽픽은 화면 캡처, 녹화, 이미지 편집, 색상 추출 등 올인원 그래픽 다지인 도구로 다양한 기능을 제공하는 무료 화면 캡처 프로그램이다.
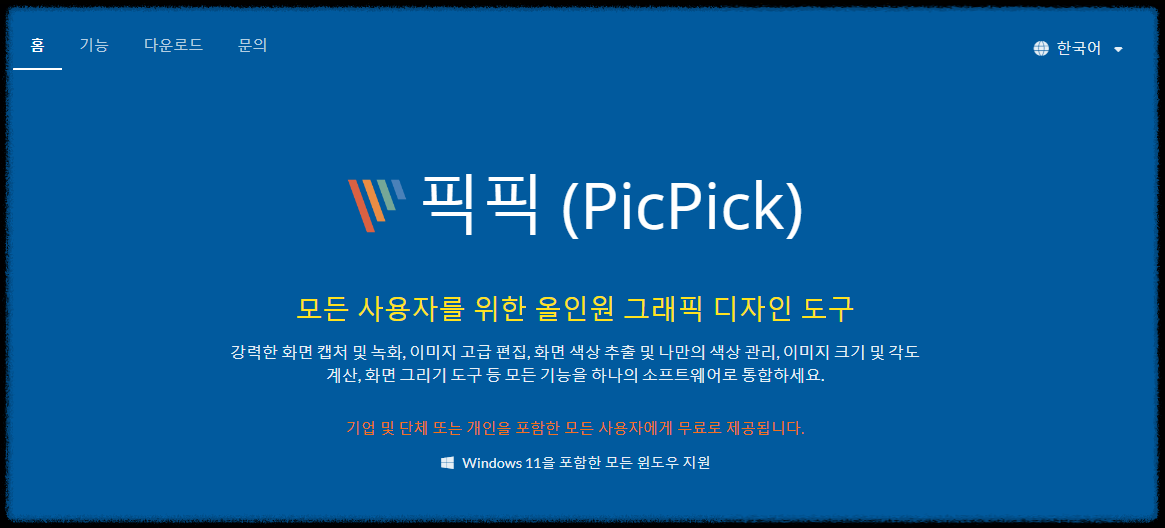
사용하기 쉽고 편리한 인터페이스 덕분에 많은 사람들이 즐겨 사용한다. 화면 이미지 캡처 프로그램의 끝팡왕 픽픽 사용법에 대해 알아보겠다.
픽픽 다운로드 및 설치
픽픽은 pc프로그램이므로 먼저 픽픽(PicPick) 공식 웹사이트 방문해서 다운로드해야 한다.
한번씩 메인 화면에 광고를 잘못 클릭하는 경우가 있는데, 제일 위 다운로드 메뉴를 클릭하여 아래와 같은 화면이 나오는 다운로드를 선택하자.
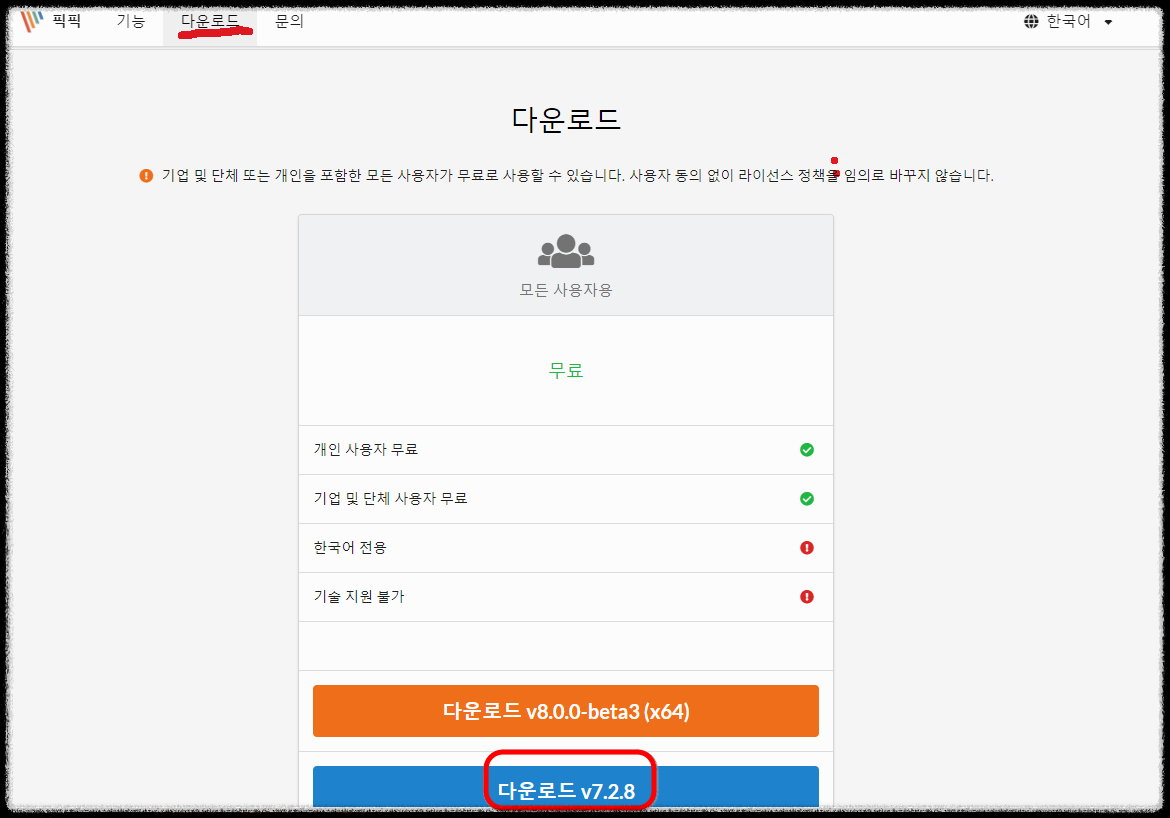
베타버전을 다운해도 되지만 이미 검증된 파란색 다운로드버튼을 클릭하여 다운로드하자. 픽픽은 자주 버전이 업데이트되고 픽픽 사용시 업데이트를 알리는 알람이 뜬다.
설치 파일 실행
다운로드한 파일을 실행해 설치를 시작한다. 설치 과정에서 특별히 설정할 것은 없으며, 기본 설정으로 설치하면 된다.
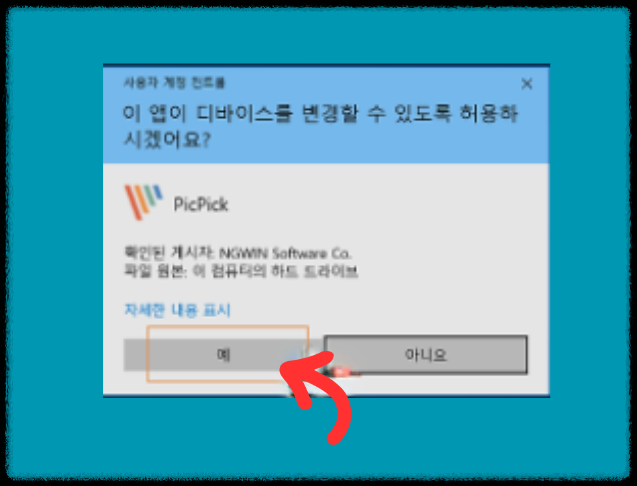
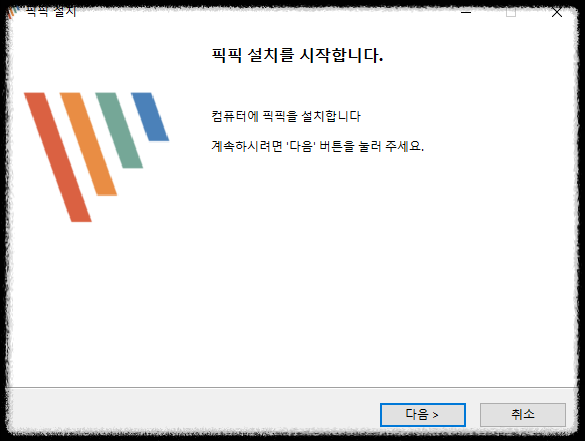
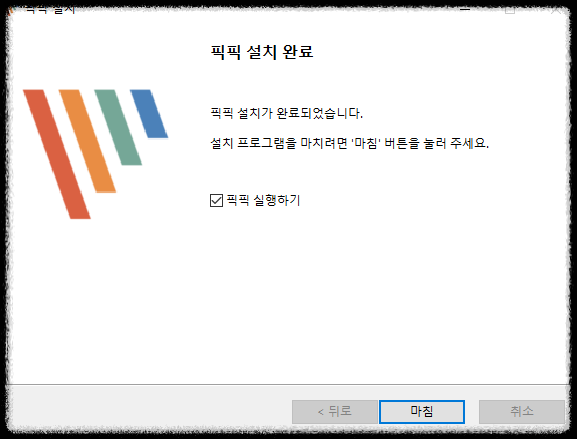
화면 캡처 방법
픽픽을 설치하고 실행하면 아래와 같은 첫 화면이 뜬다.
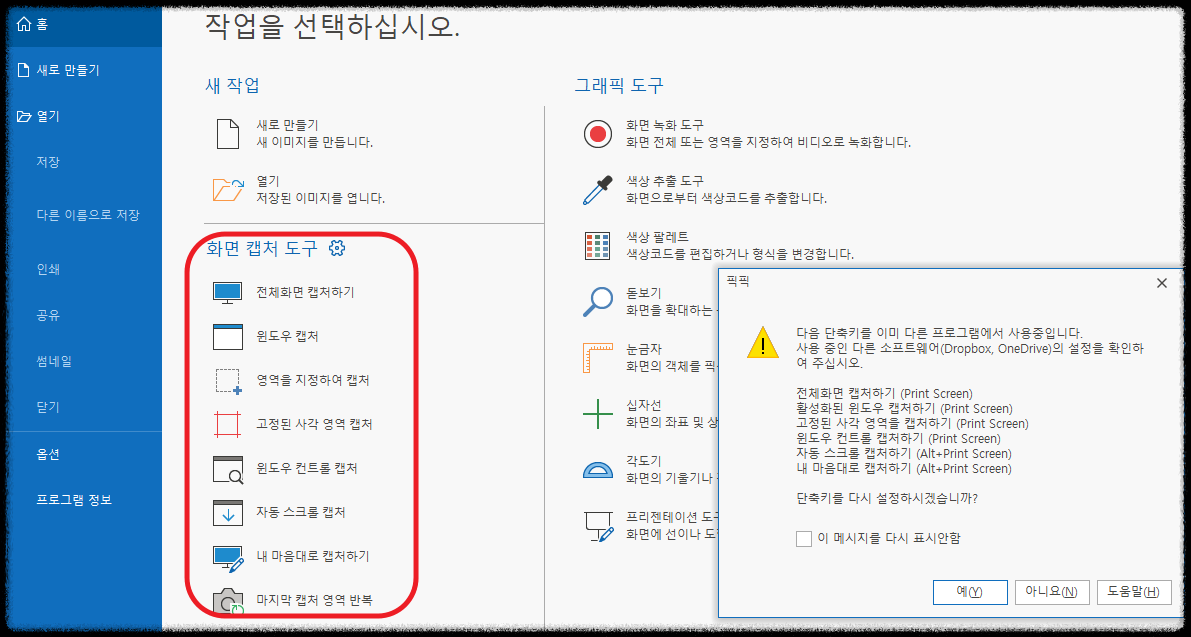
픽픽은 전체화면 캡처, 영역 지정 캡처, 고정된 사각 영역 캡처, 윈도우 컨트롤 캡처, 자동 스크롤 캡처, 내 마음대로 캡처, 마지막 캡처 영역 반복 등 다양한 화면 캡처 방법을 제공한다.
필요한 캡처 방법을 선택해 사용하면 되고 주로 영역을 지정하여 캡처를 주로 사용한다.
전체 화면 캡처
전체 화면을 캡처하려면 Print Screen 키를 누른다. 픽픽이 자동으로 전체 화면을 캡처해 편집 창에 표시한다.

활성 창 캡처
활성 창만 캡처하려면 Alt + Print Screen 키를 누른다. 현재 활성화된 창만 캡처된다.
영역 캡처
특정 영역만 캡처하려면 픽픽 툴바에서 영역 캡처 아이콘을 클릭한다. 캡처할 영역을 사각형태로 드래그해 선택하면 해당 부분만 캡처된다. (단축키로 사용가능)
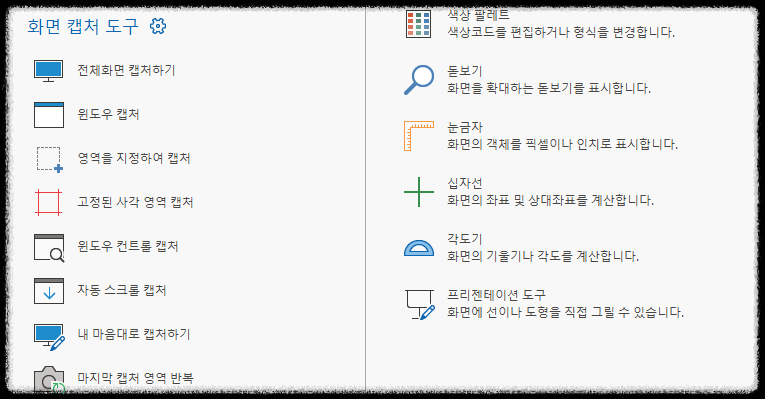
자동 스크롤 캡처
긴 웹페이지나 문서를 캡처할 때 유용하다. 스크롤 캡처 아이콘을 클릭하고 캡처할 영역을 선택하면 자동으로 스크롤하면서 캡처한다.
먼저 자동 스크롭캡처를 클릭하면 빨간 선이 나온다. 빨간선은 영역표시선으로 캡처할 면에 맞게 조정하고 드래그하면 자동으로 스크롤 된 화면이 캡처된다. 긴 웹사이트를 자동스크롤로 캡처할 수 있다.
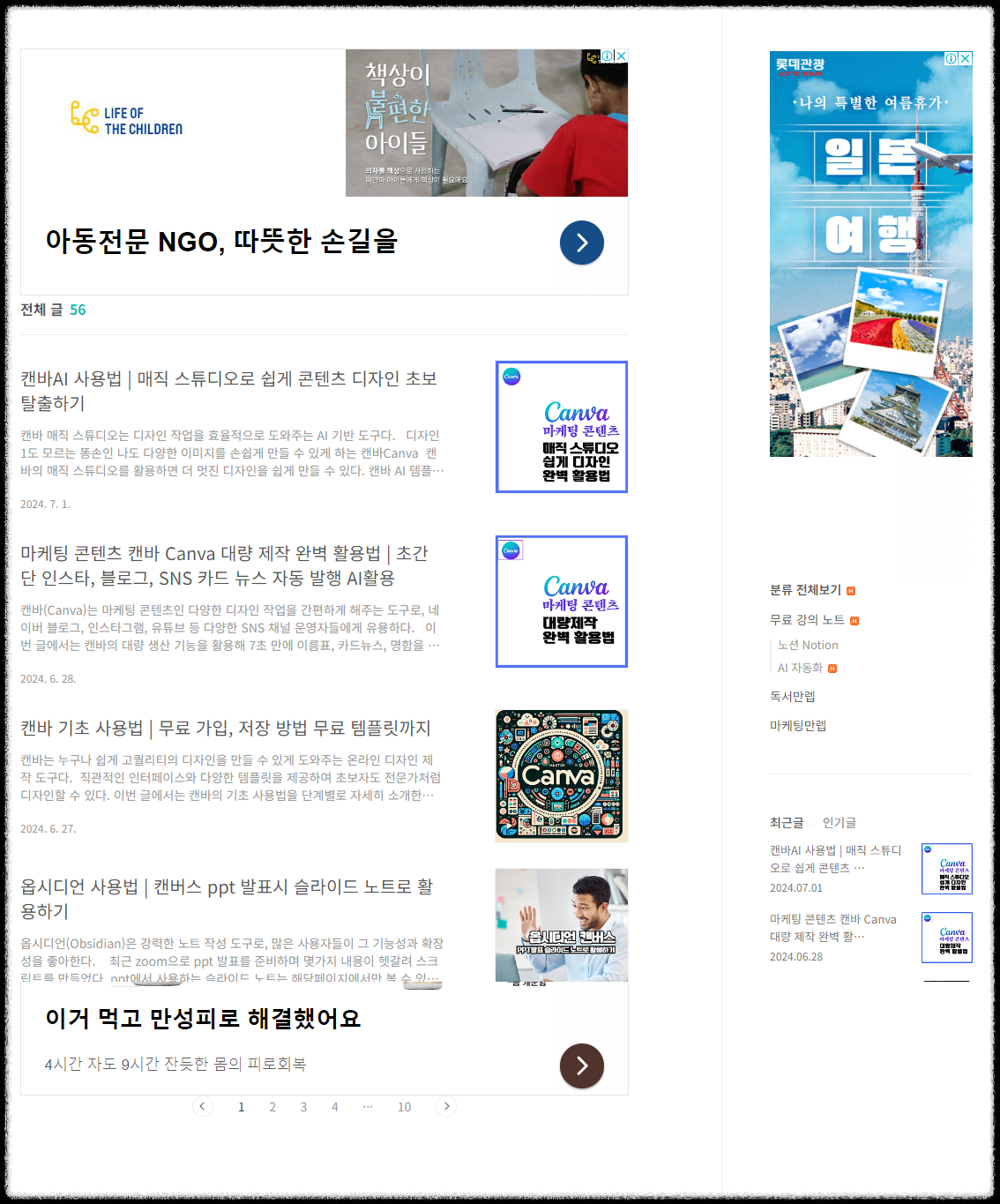
이미지 편집 기능
픽픽이 강력한 화면 캡처프로그램인 이유다. 픽픽은 기본적인 이미지 편집 기능을 제공한다. 캡처한 이미지를 바로 편집할 수 있다.
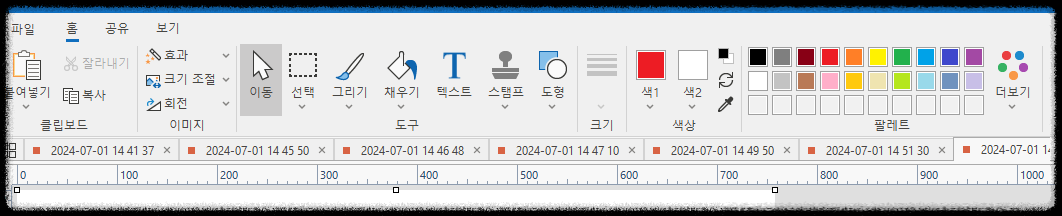
크기 조정
이미지를 원하는 크기로 조정할 수 있다. 크기 조정 아이콘을 클릭해 너비와 높이를 설정한다.

텍스트 추가
이미지에 텍스트를 추가할 수 있다. 텍스트 아이콘을 클릭하고 원하는 위치에 텍스트를 입력한다.

도형 추가
다양한 도형을 이미지에 추가할 수 있다. 도형 아이콘을 클릭하고 직선, 사각형, 원 등을 선택해 이미지를 꾸밀 수 있다.

화살표 및 번호 매기기
화살표나 번호를 추가해 설명을 보충할 수 있다. 스탬프 아이콘을 클릭해 원하는 위치에 추가한다.
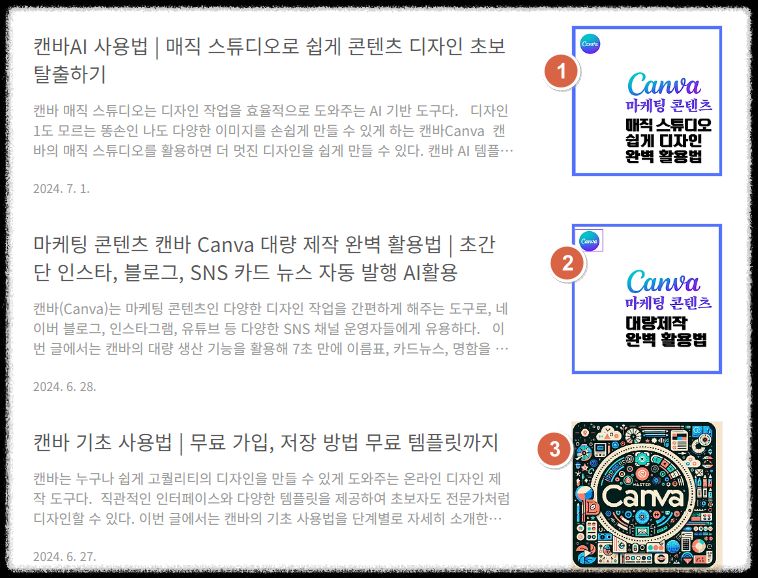
파일 저장 및 공유
편집이 완료된 이미지는 다양한 형식으로 저장하거나 공유할 수 있다.
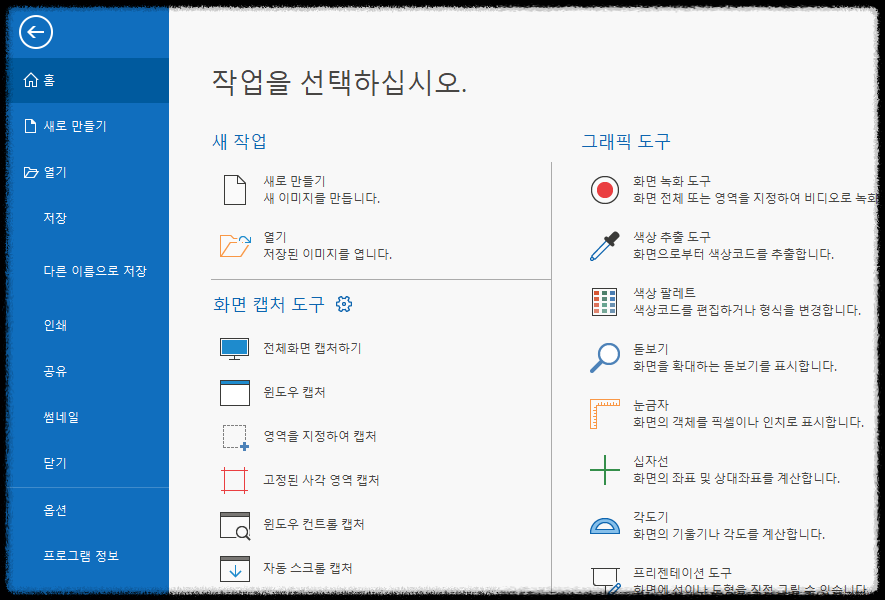
파일 저장
편집이 완료된 이미지를 저장하려면 파일 메뉴에서 다른 이름으로 저장을 선택한다. 원하는 파일 형식을 선택해 저장한다.
클립보드 복사
이미지를 클립보드에 복사해 다른 프로그램에 붙여넣기 할 수 있다. 클립보드에 복사 아이콘을 클릭한다.
플랫폼 공유
이미지를 바로 구글 드라이브, 드롭박스, 원드라이브 등에 공유할 수 있다. 공유 아이콘을 클릭하고 공유할 플랫폼을 선택한다.
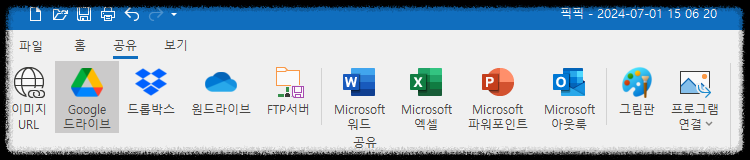
기타 유용한 기능
픽픽은 화면 캡처 및 편집 외에도 그래픽 도구로 다양한 유용한 기능을 제공한다.
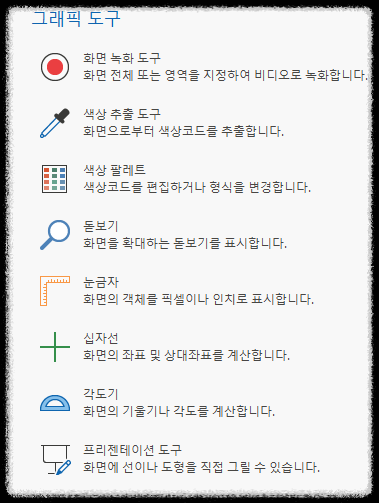
화면녹화도구
화면 전체 또는 영역을 지정하여 비디오로 녹화할 수 있다.
색상 추출 도구 , 색상 팔레트
화면의 특정 색상을 선택해 RGB 값을 확인할 수 있다. 색상 선택기 아이콘을 클릭하고 원하는 색상을 선택한다. 그래픽 도구에 색상 추출 도구를 클릭하면 된다.
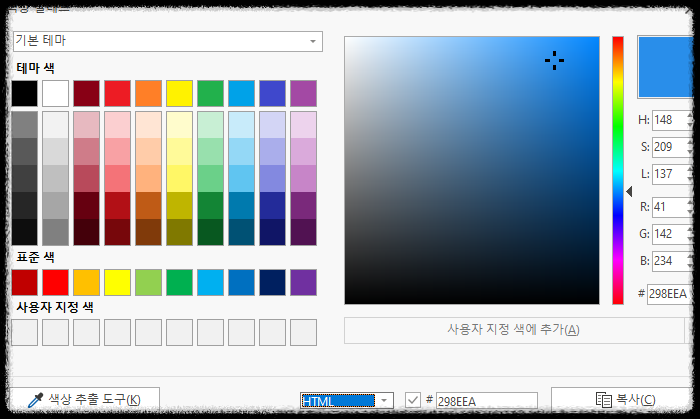
돋보기
화면의 특정 부분을 확대해 볼 수 있다. 돋보기 아이콘을 클릭하고 확대할 영역을 선택한다.
각도기
화면의 각도를 측정할 수 있다. 각도기 아이콘을 클릭해 측정할 영역을 드래그한다.
눈금자
화면의 객체를 픽셀이나 인치로 표시할 수 있다.
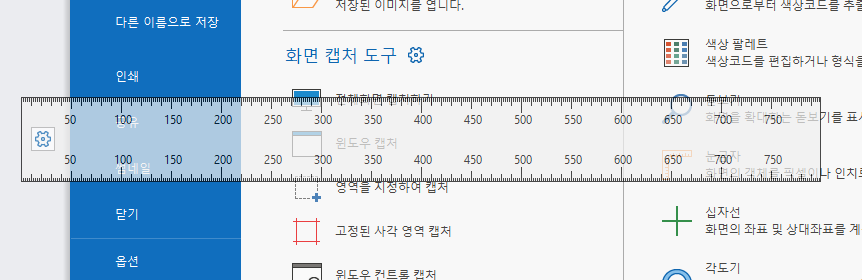
프리젠테이션 도구
화면에 선이나 도형을 직접 그릴 수 있다.
프리젠테이션 발표시 활용해도 좋다.

픽픽은 이처럼 다양한 기능을 제공해 화면 캡처와 이미지 편집을 손쉽게 할 수 있게 해준다.
무료로 제공되며, 사용자 친화적인 인터페이스 덕분에 누구나 쉽게 사용할 수 있다. 필요에 따라 다양한 캡처 방법과 편집 기능을 활용해 보길 바란다.
이 글이 도움이 되셨다면 다른 글도 함께 보시는 걸 추천드리며 앞으로도 알찬 정보 마니 마니 올리도록 노력하겠습니다.
캔바 가입방법과 사용법이 궁금하다면 아래를 눌러보세요!!!
캔바 기초 사용법 | 무료 가입, 저장 방법 무료 템플릿까지
캔바는 누구나 쉽게 고퀄리티의 디자인을 만들 수 있게 도와주는 온라인 디자인 제작 도구다. 직관적인 인터페이스와 다양한 템플릿을 제공하여 초보자도 전문가처럼 디자인할 수 있다. 이번
modugachi.com
마케팅 콘텐츠 캔바 Canva 대량 제작 완벽 활용법 | 초간단 인스타, 블로그, SNS 카드 뉴스 자동 발
캔바(Canva)는 마케팅 콘텐츠인 다양한 디자인 작업을 간편하게 해주는 도구로, 네이버 블로그, 인스타그램, 유튜브 등 다양한 SNS 채널 운영자들에게 유용하다. 이번 글에서는 캔바의 대량
modugachi.com
캔바AI 사용법 | 매직 스튜디오로 쉽게 콘텐츠 디자인 초보 탈출하기
캔바 매직 스튜디오는 디자인 작업을 효율적으로 도와주는 AI 기반 도구다. 디자인 1도 모르는 똥손인 나도 다양한 이미지를 손쉽게 만들 수 있게 하는 캔바Canva 캔바의 매직 스튜디오를 활
modugachi.com
'무료 강의 노트' 카테고리의 다른 글
| PPT 자동 제작, 감마(Gamma AI) 가입과 무료 크레딧 혜택 받는 방법 (0) | 2024.07.15 |
|---|---|
| 픽픽(PicPick) 화면 이미지 캡처 프로그램 사용법 | 옵션 설정법 (0) | 2024.07.01 |
| 옵시디언 사용법 | 캔버스 ppt 발표시 슬라이드 노트로 활용하기 (0) | 2024.06.17 |
| 탄소 발자국 줄이는 방법 지구를 지키는 작은 실천 (0) | 2024.06.13 |
| 성공하는 사람들의 시간관리 _크로노스 vs 카이로스 활용 전략 (0) | 2024.06.13 |




댓글